Cara Cepat dan Mudah Membuat Tulisan Melingkar di Photoshop: Panduan Langkah-demi-Langkah untuk Peringkat Teratas di Google Discover – Ingin membuat tulisan melingkar yang menawan di Photoshop? Panduan langkah demi langkah ini akan memandu Anda dari persiapan hingga hasil akhir yang menakjubkan. Ikuti tips dan trik kami untuk membuat teks yang berputar dengan sempurna, menyesuaikannya sesuai keinginan, dan mengekspornya dengan kualitas terbaik.
Pendahuluan
Panduan ini akan menunjukkan cara cepat dan mudah membuat tulisan melingkar di Photoshop. Menguasai teknik ini sangat penting untuk desainer yang ingin membuat logo, poster, dan konten visual yang memukau.
Dengan mengikuti langkah-langkah sederhana ini, Anda dapat membuat tulisan melingkar dengan presisi dan efisiensi, menghemat waktu dan tenaga Anda.
Persiapan: Cara Cepat Dan Mudah Membuat Tulisan Melingkar Di Photoshop: Panduan Langkah-demi-Langkah Untuk Peringkat Teratas Di Google Discover
Untuk memulai, pastikan Anda memiliki perangkat lunak Adobe Photoshop yang terinstal pada komputer Anda. Anda juga memerlukan gambar yang ingin Anda tambahkan teks melingkar.
Setelah Anda menyiapkan bahan-bahan yang diperlukan, buka Photoshop dan ikuti langkah-langkah berikut:
Mengakses dan Menyiapkan Photoshop
Buka Adobe Photoshop pada komputer Anda.
Klik “File” pada bilah menu dan pilih “Open” untuk membuka gambar yang ingin Anda tambahkan teks melingkar.
Selain menguasai teknik membuat tulisan melingkar di Photoshop, mengoptimalkan profil penjualan online di Google Discover juga krusial. 10 Rahasia Terungkap untuk Mendominasi Profil Jualan Online Anda di Google Discover dapat membantu Anda meningkatkan visibilitas dan jangkauan bisnis online. Dengan menerapkan strategi ini, Anda akan melengkapi keterampilan Photoshop Anda dengan pengetahuan penting untuk memaksimalkan potensi pemasaran Anda secara keseluruhan.
Membuat Tulisan Melingkar
Tulisan melingkar adalah efek teks yang unik dan menarik yang dapat menambahkan sentuhan kreativitas pada desain Anda. Dengan Photoshop, Anda dapat dengan mudah membuat tulisan melingkar hanya dalam beberapa langkah sederhana.
Menyiapkan Dokumen
Mulailah dengan membuat dokumen baru di Photoshop dengan ukuran dan resolusi yang diinginkan. Pilih “Horizontal Type Tool” (T) dari panel Alat dan klik pada dokumen untuk membuat kotak teks.
Membuat Teks Melingkar
Ketik teks yang ingin Anda buat melingkar ke dalam kotak teks. Kemudian, masuk ke menu “Edit” > “Transform” > “Distort” dan pilih “Arc”.
Pada kotak dialog Arc, atur nilai “Bend” untuk mengontrol kelengkungan teks. Anda juga dapat menyesuaikan nilai “Horizontal” dan “Vertical” untuk memposisikan teks di dalam dokumen.
Menyempurnakan Hasil
Setelah membuat teks melingkar, Anda dapat menyempurnakan hasilnya dengan menggunakan teknik berikut:
- Sesuaikan ukuran font:Ubah ukuran font untuk menyesuaikan dengan kelengkungan teks.
- Tambahkan efek:Tambahkan efek seperti bayangan atau kilau untuk membuat teks lebih menonjol.
- Posisikan ulang teks:Gunakan alat “Move Tool” (V) untuk memposisikan ulang teks di dalam dokumen.
Tips Tambahan
- Gunakan font yang mudah dibaca pada kelengkungan yang dipilih.
- Bereksperimenlah dengan nilai Bend yang berbeda untuk menciptakan efek yang unik.
- Tambahkan teks tambahan atau elemen desain untuk melengkapi teks melingkar.
Dengan mengikuti langkah-langkah ini, Anda dapat dengan mudah membuat tulisan melingkar yang menarik dan profesional di Photoshop.
Kustomisasi
Untuk menyempurnakan tampilan tulisan melingkar, kamu dapat melakukan kustomisasi pada font, ukuran, dan warnanya. Kamu juga bisa menambahkan efek dan gaya untuk mempercantik tulisan tersebut.
Font
Pilih font yang sesuai dengan tema desain dan konten tulisan. Eksperimenlah dengan berbagai jenis font untuk menemukan yang paling cocok.
Ukuran
Sesuaikan ukuran font agar tulisan melingkar terbaca dengan jelas dan sesuai dengan ukuran gambar atau kanvas yang digunakan.
Warna
Pilih warna font yang kontras dengan latar belakang gambar untuk meningkatkan keterbacaan. Kamu juga bisa menggunakan gradien atau efek khusus untuk membuat warna yang lebih menarik.
Efek
Tambahkan efek seperti bayangan, kilau, atau emboss untuk membuat tulisan melingkar lebih menonjol dan menarik perhatian.
Gaya
Sesuaikan gaya font, seperti tebal, miring, atau garis bawah, untuk menekankan bagian tertentu dari tulisan melingkar atau menciptakan efek visual yang diinginkan.
Menyimpan dan Mengekspor
Setelah Anda puas dengan tulisan melingkar Anda, saatnya menyimpan dan mengekspornya.
Ada beberapa format file yang dapat Anda pilih, tergantung pada kebutuhan Anda. Untuk penggunaan umum, format JPEG atau PNG disarankan. Jika Anda berencana untuk mengedit gambar lebih lanjut, format PSD dapat menjadi pilihan yang baik.
Pengaturan Ekspor
- Kualitas Gambar:Atur kualitas gambar ke “Tinggi” atau “Maksimal” untuk mendapatkan kualitas terbaik.
- Resolusi:Resolusi gambar harus sesuai dengan ukuran penggunaan yang diinginkan. Untuk penggunaan web, 72 dpi sudah cukup. Untuk cetakan, 300 dpi disarankan.
- Mode Warna:Pilih mode warna RGB untuk penggunaan web dan CMYK untuk cetakan.
Contoh dan Aplikasi
Tulisan melingkar dapat digunakan secara efektif dalam berbagai desain, menambahkan sentuhan kreatif dan menarik perhatian.
Beberapa contoh penggunaan tulisan melingkar meliputi:
Logo dan Merek
Tulisan melingkar dapat menciptakan kesan yang kuat dan mudah diingat untuk logo dan merek. Bentuk melingkar melambangkan kesatuan, harmoni, dan kesinambungan.
Desain Kemasan
Tulisan melingkar dapat digunakan untuk menyoroti informasi penting pada kemasan produk, seperti nama merek, deskripsi produk, atau logo.
Poster dan Spanduk
Tulisan melingkar dapat menarik perhatian pada poster dan spanduk, membuatnya lebih efektif dalam menyampaikan pesan.
Desain Web
Tulisan melingkar dapat digunakan untuk membuat elemen navigasi yang unik, seperti menu atau tombol.
Pemecahan Masalah
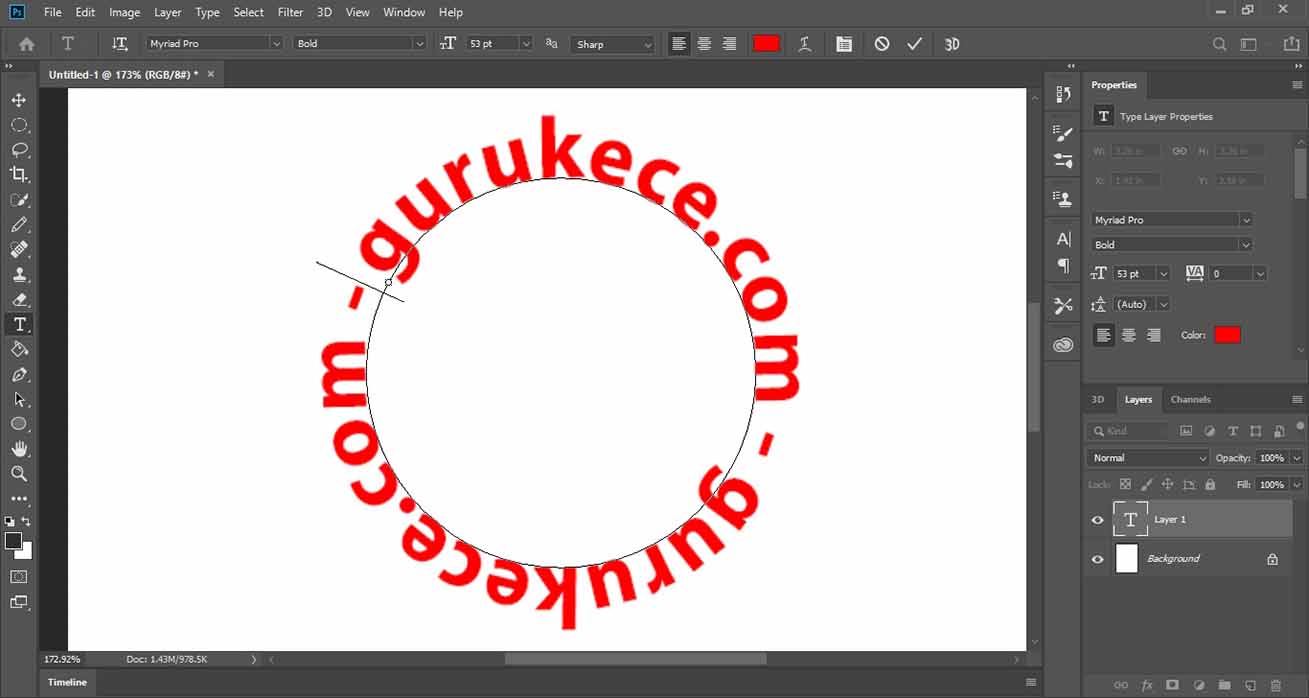
Menghadapi kendala saat membuat tulisan melingkar di Photoshop? Berikut solusi langkah demi langkah untuk mengatasinya:
Potensi Masalah: Kanvas Tidak Berputar, Cara Cepat dan Mudah Membuat Tulisan Melingkar di Photoshop: Panduan Langkah-demi-Langkah untuk Peringkat Teratas di Google Discover
Jika kanvas tidak berputar saat Anda menggunakan alat Type Tool, pastikan Anda mengaktifkan opsi “Path Text” pada bilah opsi.
Potensi Masalah: Tulisan Tidak Terlihat
Jika tulisan tidak terlihat setelah Anda membuatnya, periksa apakah layer teks Anda terlihat dan tidak tersembunyi.
Potensi Masalah: Tulisan Terpotong
Jika tulisan terpotong saat Anda memutar kanvas, perbesar ukuran kanvas atau sesuaikan posisi tulisan agar pas.
Potensi Masalah: Tulisan Terdistorsi
Jika tulisan terdistorsi saat Anda memutar kanvas, periksa apakah Anda menggunakan resolusi yang cukup tinggi dan tidak memperbesar kanvas secara berlebihan.
Potensi Masalah: Kanvas Terlalu Kecil
Jika kanvas terlalu kecil untuk tulisan melingkar Anda, Anda dapat memperbesar ukuran kanvas atau mengurangi ukuran font.
Tips Tambahan
Untuk lebih mengoptimalkan alur kerja dan menghasilkan teks melingkar yang memukau, pertimbangkan tips dan saran berikut:
Teknik Lanjutan untuk Pengguna Tingkat Lanjut
Jika Anda pengguna Photoshop tingkat lanjut, teknik berikut dapat membantu Anda meningkatkan hasil:
- Gunakan Smart Objects: Ubah teks menjadi Smart Object untuk mempertahankan kualitasnya saat diputar dan diubah ukurannya.
- Gunakan Layer Mask: Buat layer mask untuk menyempurnakan bentuk teks melingkar Anda dengan lebih presisi.
- Bereksperimen dengan Filter: Terapkan filter seperti Liquify atau Distort untuk menambahkan efek unik dan menarik pada teks Anda.
- Gunakan Aksi: Rekam tindakan Anda untuk mengotomatiskan proses pembuatan teks melingkar, menghemat waktu dan upaya.
Referensi dan Sumber Daya
Untuk memperkaya pemahaman Anda, kami telah menyusun daftar referensi dan sumber daya yang digunakan dalam panduan ini:
- Panduan Resmi Adobe Photoshop: https://helpx.adobe.com/photoshop/using/text.html#Create_curved_text
- Tutorial Membuat Teks Melingkar di Photoshop: https://www.youtube.com/watch?v=rqqj8M2f7Ls
Selain referensi di atas, Anda dapat menjelajahi sumber daya berikut untuk informasi lebih lanjut:
- Forum Adobe Photoshop: https://community.adobe.com/t5/photoshop/bd-p/photoshop
- Tutorial Photoshop di YouTube: https://www.youtube.com/results?search_query=photoshop+text+on+curve
Ulasan Penutup
Dengan menguasai teknik ini, Anda dapat meningkatkan daya tarik visual desain Anda, membuat konten yang menonjol, dan meningkatkan peringkat Anda di Google Discover. Manfaatkan panduan ini untuk menguasai pembuatan tulisan melingkar dan ciptakan karya desain yang luar biasa.
FAQ Terpadu
Bagaimana cara membuat tulisan melingkar di Photoshop?
Buka Photoshop, buat dokumen baru, dan ketik teks Anda. Pilih “Type Tool”, klik kanan pada teks, dan pilih “Create Warped Text”.
Apa saja tips untuk menyesuaikan tulisan melingkar?
Anda dapat mengubah font, ukuran, dan warna teks. Anda juga dapat menambahkan efek seperti drop shadow atau bevel.
Bagaimana cara menyimpan dan mengekspor tulisan melingkar?
Simpan file Anda sebagai file .psd untuk mengedit lebih lanjut. Untuk mengekspor, pilih “File” > “Export” dan pilih format file yang diinginkan.
