Cara edit foto di kinemaster agar tidak bergerak – Dengan aplikasi pengeditan video KineMaster, Anda tidak hanya dapat mengedit video, tetapi juga foto. Tutorial ini akan memandu Anda cara mengedit foto di KineMaster agar tidak bergerak, sehingga hasil editan Anda akan tampak lebih profesional dan memukau.
Pengenalan
KineMaster adalah aplikasi pengeditan video serbaguna yang juga memungkinkan pengguna mengedit foto. Tutorial ini akan memandu Anda cara mengedit foto di KineMaster agar tetap tidak bergerak, menciptakan efek diam yang memukau.
Dengan fitur-fiturnya yang intuitif, KineMaster memudahkan Anda mengedit foto tanpa mengorbankan kualitas gambar. Ikuti langkah-langkah berikut untuk memulai:
Mengimpor Foto
Buka aplikasi KineMaster dan ketuk tombol “+” untuk membuat proyek baru. Pilih “Gambar” dari opsi yang tersedia dan pilih foto yang ingin Anda edit.
Menyesuaikan Durasi Foto
Setelah foto diimpor, ketuk layer foto di timeline. Di panel pengeditan, sesuaikan durasi foto dengan menyeret pegangan di kedua sisi layer. Durasi foto harus sesuai dengan durasi proyek yang diinginkan.
Menambahkan Efek Gerakan
Untuk mencegah foto bergerak, tambahkan efek gerakan “Tidak Ada Gerakan” ke layer foto. Ketuk tombol “Efek” pada panel pengeditan, pilih tab “Gerakan”, dan pilih “Tidak Ada Gerakan”.
Mengunci Posisi Foto
Selain efek “Tidak Ada Gerakan”, Anda juga dapat mengunci posisi foto secara manual. Ketuk layer foto di timeline dan pilih opsi “Posisi”. Di panel pengeditan, atur nilai X dan Y menjadi 0 untuk memusatkan foto di layar. Hapus centang pada kotak “Kunci Proporsi” untuk memungkinkan penyesuaian ukuran foto tanpa mengubah posisinya.
Menyesuaikan Skala dan Rotasi
Jika perlu, Anda dapat menyesuaikan skala dan rotasi foto agar sesuai dengan komposisi Anda. Ketuk layer foto di timeline dan pilih opsi “Transformasi”. Di panel pengeditan, sesuaikan nilai skala dan rotasi sesuai keinginan.
Menyimpan Foto
Setelah selesai mengedit, ketuk tombol “Bagikan” dan pilih format file yang diinginkan. KineMaster akan menyimpan foto yang diedit tanpa gerakan.
Memasukkan Foto ke KineMaster: Cara Edit Foto Di Kinemaster Agar Tidak Bergerak
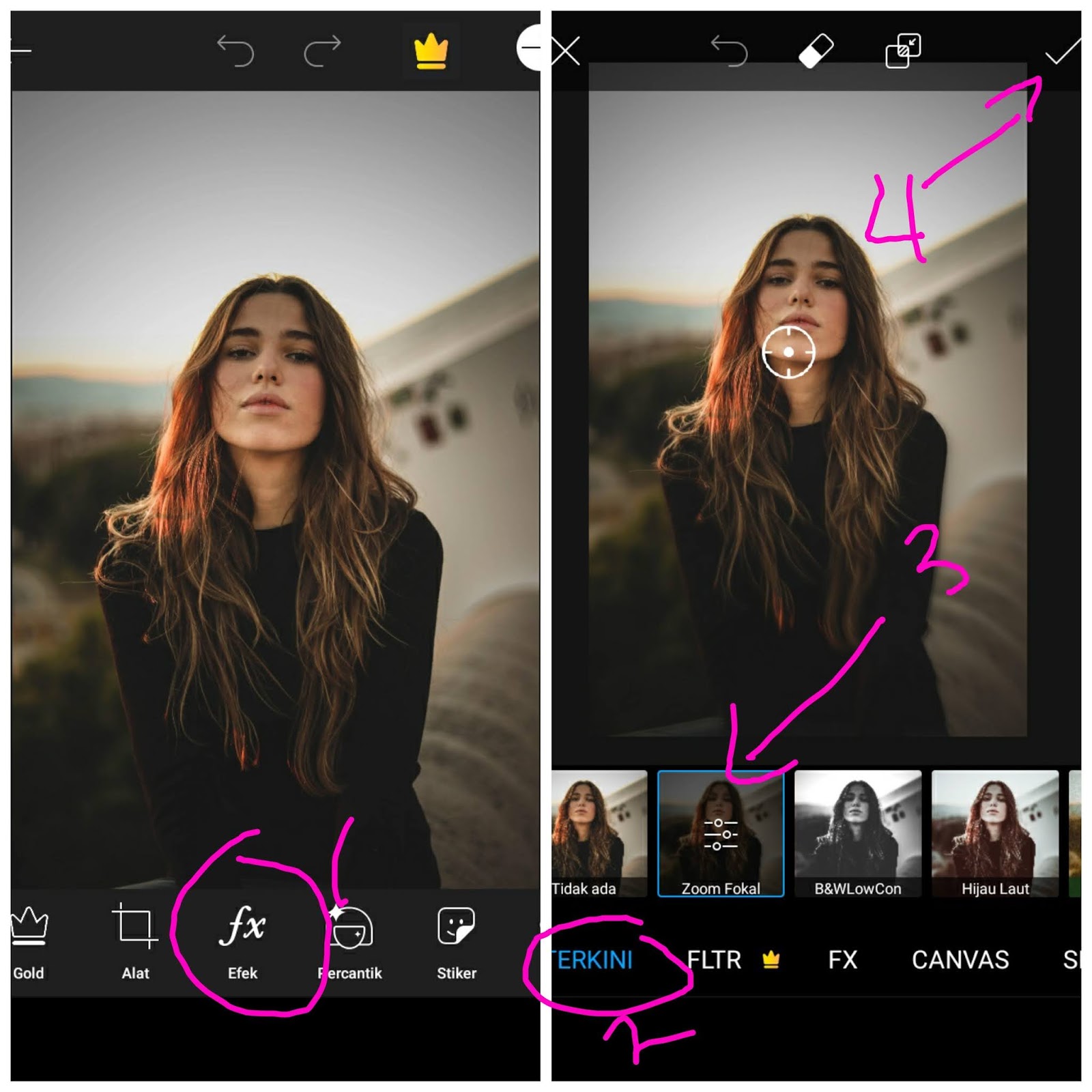
Menambahkan foto ke dalam proyek KineMaster sangat mudah dan dapat dilakukan dalam beberapa langkah sederhana. Berikut cara mengimpor dan menambahkan foto ke trek video Anda:
Mengimpor Foto
1. Buka KineMaster dan buat proyek baru atau buka proyek yang sudah ada.
2. Ketuk tombol “Media” di bilah menu bawah.
3. Ketuk tombol “Impor” dan pilih “Foto”.
4. Cari dan pilih foto yang ingin Anda impor.
Menambahkan Foto ke Trek Video
1. Setelah foto diimpor, seret dan lepas ke trek video pada timeline.
2. Sesuaikan durasi foto dengan menyeret tepi klip.
Mengedit foto di KineMaster agar tidak bergerak dapat dilakukan dengan mudah. Namun, bagi pengguna HP Samsung J2 Prime yang tidak memiliki aplikasi pengeditan video, ada cara alternatif yang dapat dicoba. Salah satunya adalah dengan mengikuti langkah-langkah cara mengedit video tanpa aplikasi di hp samsung j2 prime . Setelah memahami teknik tersebut, kembali ke KineMaster dan terapkan pada foto yang ingin diedit agar hasilnya tidak bergerak.
3. Anda dapat menambahkan efek, transisi, dan teks ke foto dengan menggunakan alat pengeditan yang tersedia.
Menyesuaikan Pengaturan Foto

Dalam KineMaster, Anda memiliki kendali penuh atas pengaturan foto yang diimpor. Dari mengubah ukuran dan memutar hingga memotong dan menyesuaikan warna, Anda dapat memodifikasi foto agar sesuai dengan visi kreatif Anda.
Pengubahan Ukuran dan Pemutaran
Untuk mengubah ukuran foto, cukup seret sudutnya. Anda juga dapat memutar foto dengan mencubit dan memutarnya.
Pemotongan, Cara edit foto di kinemaster agar tidak bergerak
Untuk memotong foto, ketuk ikon gunting pada bilah alat. Anda kemudian dapat memilih rasio aspek atau memasukkan dimensi khusus.
Penyesuaian Warna
KineMaster juga menawarkan berbagai opsi penyesuaian warna. Anda dapat menyesuaikan kecerahan, kontras, saturasi, dan rona untuk menyempurnakan tampilan foto Anda.
Mengunci Foto
Mengunci foto sangat penting untuk memastikan foto tetap diam dan tidak bergerak saat diedit dalam KineMaster. Penguncian foto mencegah foto bergerak secara tidak sengaja, sehingga kamu dapat melakukan pengeditan yang lebih presisi dan akurat.
Cara Mengunci Foto
- Pilih foto yang ingin dikunci di trek video.
- Ketuk tombol “Kunci” di toolbar atas.
- Foto akan terkunci dan akan tetap diam di posisi yang sama.
Catatan
Setelah foto dikunci, kamu tidak akan dapat memindahkan atau menskalanya. Untuk membuka kunci foto, ketuk kembali tombol “Kunci”.
Menambahkan Efek ke Foto
Menambahkan efek ke foto di KineMaster dapat meningkatkan tampilan dan dampak visualnya. Ada berbagai efek yang tersedia, mulai dari filter hingga penyesuaian warna.
Dengan menambahkan efek, kamu dapat membuat foto terlihat lebih menarik, dramatis, atau sesuai dengan suasana hati tertentu. Selain itu, efek dapat membantu kamu memperbaiki masalah umum pada foto, seperti warna yang kusam atau pencahayaan yang buruk.
Filter
- Filter dapat diterapkan untuk mengubah tampilan keseluruhan foto dengan cepat dan mudah.
- KineMaster menawarkan berbagai filter yang dapat disesuaikan, seperti Vintage, Fade, dan Sepia.
- Eksperimenlah dengan filter yang berbeda untuk menemukan yang paling cocok dengan foto kamu.
Penyesuaian Warna
- Penyesuaian warna memungkinkan kamu mengontrol aspek-aspek seperti kecerahan, kontras, dan saturasi.
- Dengan menyesuaikan pengaturan ini, kamu dapat meningkatkan warna foto dan membuatnya lebih hidup atau halus.
- Gunakan alat “Curves” untuk melakukan penyesuaian warna yang lebih presisi.
Efek Gerakan
- Efek gerakan dapat ditambahkan untuk membuat foto tampak bergerak atau hidup.
- KineMaster menyediakan efek gerakan seperti “Pan and Zoom” dan “Ken Burns”.
- Efek ini dapat membantu menciptakan efek sinematik dan membuat foto lebih dinamis.
Menyimpan dan Mengekspor Foto
Setelah mengedit foto di KineMaster, Anda dapat menyimpan dan mengekspornya dalam berbagai format file dan resolusi.
Langkah-Langkah Menyimpan dan Mengekspor Foto
- Ketuk tombol “Ekspor” di sudut kanan atas layar.
- Pilih format file yang diinginkan (misalnya, JPG, PNG, MP4).
- Sesuaikan resolusi foto sesuai kebutuhan.
- Ketuk tombol “Ekspor” lagi.
- Foto yang diekspor akan disimpan di galeri Anda.
Ulasan Penutup
Dengan menguasai teknik mengunci foto di KineMaster, Anda dapat membuat berbagai konten kreatif, seperti presentasi, infografis, dan video tutorial, yang lebih menarik dan informatif. Jadi, tunggu apa lagi? Ikuti langkah-langkah di atas dan mulailah bereksperimen dengan mengedit foto di KineMaster sekarang juga!
Pertanyaan Umum (FAQ)
Bagaimana cara menambahkan foto ke KineMaster?
Ketuk ikon “+” pada timeline, pilih “Media”, lalu pilih foto yang ingin ditambahkan.
Bagaimana cara memotong foto di KineMaster?
Ketuk foto pada timeline, lalu pilih “Pangkas” dan sesuaikan area yang ingin dipotong.
Bagaimana cara menambahkan efek ke foto di KineMaster?
Ketuk foto pada timeline, lalu pilih “Efek” dan pilih efek yang diinginkan.
