Cara membuat foto di kinemaster tidak bergerak – Membuat foto tidak bergerak di KineMaster adalah cara yang bagus untuk menambahkan gambar diam ke video atau membuat tayangan slide yang menarik. Dengan mengikuti langkah-langkah sederhana ini, Anda dapat dengan mudah menambahkan foto yang tidak bergerak ke proyek KineMaster Anda.
KineMaster adalah aplikasi pengeditan video yang populer dan mudah digunakan yang memungkinkan Anda membuat video yang terlihat profesional di ponsel atau tablet Anda. Salah satu fitur KineMaster yang paling berguna adalah kemampuan untuk menambahkan foto yang tidak bergerak ke video Anda.
Pengenalan
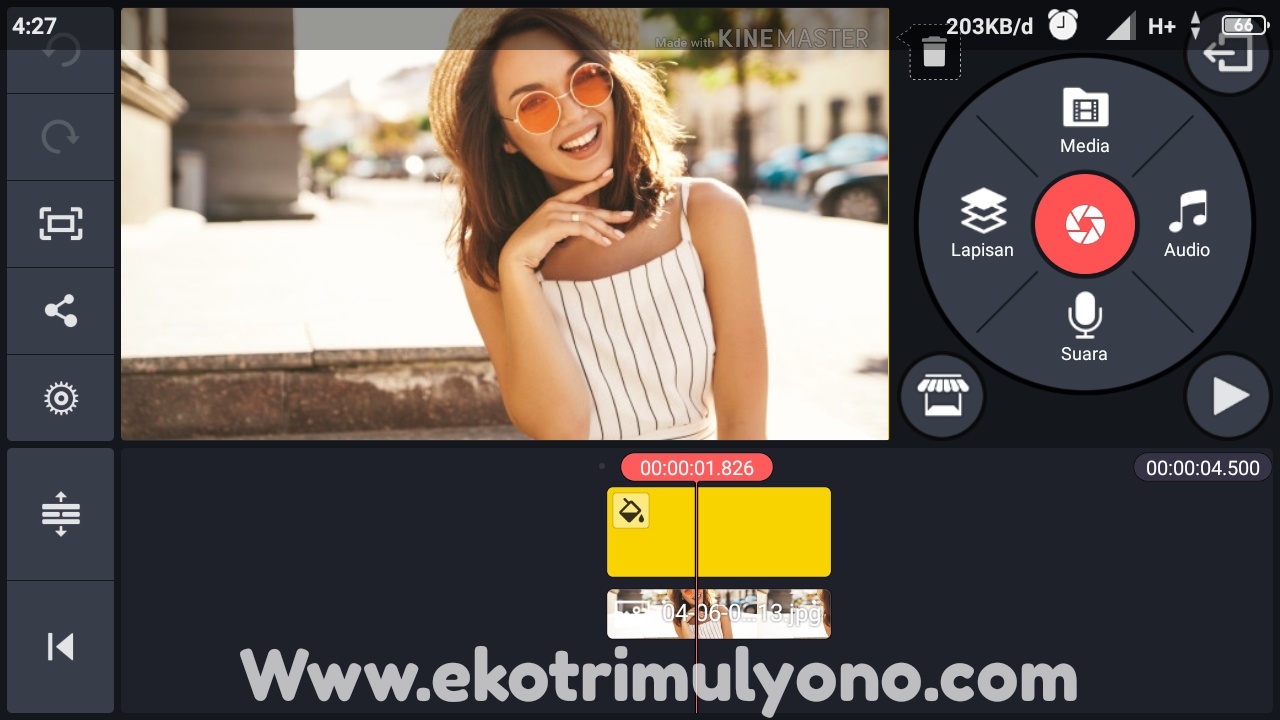
KineMaster adalah aplikasi pengeditan video yang komprehensif yang memungkinkan Anda membuat dan mengedit video profesional di perangkat seluler Anda. Aplikasi ini menawarkan berbagai fitur canggih, termasuk kemampuan untuk membuat foto tidak bergerak.
Artikel ini akan memandu Anda langkah demi langkah tentang cara membuat foto tidak bergerak di KineMaster, memungkinkan Anda menambahkan efek yang menarik dan dinamis pada proyek video Anda.
Langkah-langkah Membuat Foto Tidak Bergerak
- Impor Foto:Buka KineMaster dan impor foto yang ingin Anda jadikan tidak bergerak ke dalam proyek.
- Buat Lapisan Baru:Setelah foto diimpor, buat lapisan baru di atas lapisan video Anda.
- Tempel Foto:Tempel foto ke lapisan baru. Anda dapat menyesuaikan posisi dan ukuran foto sesuai kebutuhan.
- Atur Durasi:Atur durasi foto tidak bergerak dengan menyesuaikan titik masuk dan keluar pada timeline. Pastikan durasi sesuai dengan waktu yang diinginkan foto tidak bergerak muncul di video.
- Sesuaikan Efek:Anda dapat menyesuaikan efek foto tidak bergerak dengan menggunakan alat pengeditan KineMaster. Misalnya, Anda dapat menambahkan filter, menyesuaikan kecerahan, atau menambahkan animasi.
Tips Tambahan
- Gunakan foto berkualitas tinggi untuk hasil terbaik.
- Eksperimen dengan durasi foto tidak bergerak untuk menciptakan efek yang berbeda.
- Tambahkan efek suara atau musik untuk melengkapi foto tidak bergerak.
- Simpan proyek Anda secara teratur untuk menghindari kehilangan pekerjaan.
Langkah-Langkah Membuat Foto Tidak Bergerak

Menambahkan foto diam ke video KineMaster dapat memberikan dampak visual yang menawan. Berikut adalah langkah-langkah mudah untuk membuat foto tidak bergerak menggunakan KineMaster:
Mengimpor Foto
- Buka KineMaster dan buat proyek baru atau buka proyek yang sudah ada.
- Ketuk tombol “Media” di bagian bawah layar.
- Pilih “Galeri” dan navigasikan ke foto yang ingin Anda gunakan.
- Ketuk foto untuk mengimpornya ke dalam proyek.
Menyesuaikan Durasi Foto
Setelah foto diimpor, ketuk dan tahan foto di timeline untuk memilihnya.
- Ketuk ikon “Durasi” di bagian atas layar.
- Masukkan durasi yang diinginkan untuk foto. Untuk membuatnya tidak bergerak, masukkan durasi yang sama dengan panjang video atau durasi yang diinginkan untuk foto ditampilkan.
Menjaga Kualitas Foto, Cara membuat foto di kinemaster tidak bergerak
Untuk memastikan kualitas foto tetap terjaga selama proses pengeditan, ikuti tips berikut:
- Gunakan foto dengan resolusi tinggi untuk mendapatkan hasil terbaik.
- Hindari memperbesar foto secara berlebihan, karena dapat menyebabkan pikselasi.
- Sesuaikan kecerahan dan kontras foto jika diperlukan.
Dengan mengikuti langkah-langkah ini, Anda dapat dengan mudah menambahkan foto tidak bergerak ke video KineMaster Anda, menciptakan efek visual yang menarik dan profesional.
Opsi Penyesuaian Tambahan
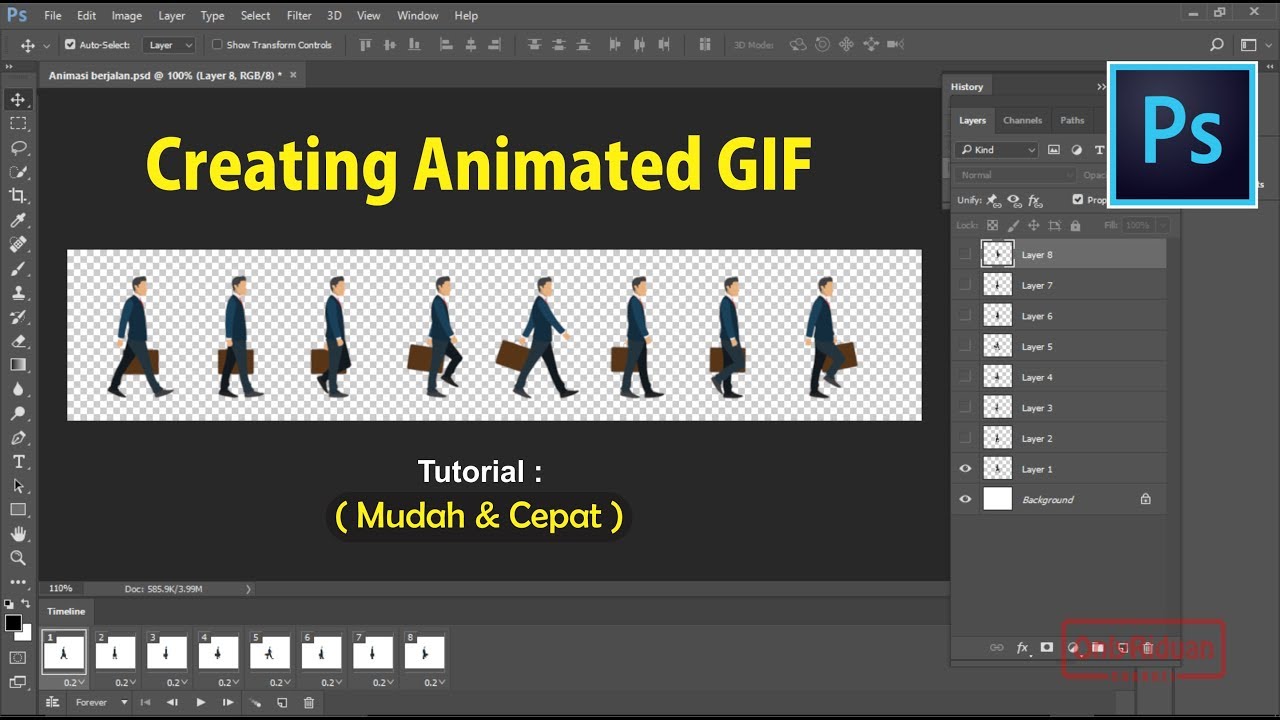
Setelah memasukkan foto ke dalam proyek KineMaster, Anda dapat melakukan penyesuaian tambahan untuk menyempurnakan tampilannya.
Beberapa opsi penyesuaian yang tersedia meliputi:
Memotong dan Memperbesar
- Pangkas foto untuk menghapus bagian yang tidak diinginkan.
- Perbesar foto untuk menyorot detail tertentu.
Menambahkan Efek
- Tambahkan filter untuk mengubah suasana foto.
- Terapkan efek seperti kecerahan, kontras, dan saturasi untuk meningkatkan kualitas visual.
Menyesuaikan Kecerahan dan Kontras
Sesuaikan kecerahan dan kontras untuk mengoptimalkan visibilitas dan kejernihan foto.
Contoh Penggunaan: Cara Membuat Foto Di Kinemaster Tidak Bergerak
Foto yang tidak bergerak di KineMaster memiliki berbagai aplikasi, antara lain:
Slideshow
Membuat tayangan slide yang menampilkan foto-foto diam, di mana setiap foto ditampilkan untuk durasi yang ditentukan.
Menambahkan Gambar Diam ke Video
Menambahkan gambar diam sebagai lapisan ke dalam video, menciptakan efek grafik atau narasi yang lebih dinamis.
Membuat Grafik Statis
Membuat grafik statis, seperti logo, judul, atau teks informasi, yang tetap berada di layar selama durasi tertentu.
Tips dan Trik
Optimalkan penggunaan foto tidak bergerak di KineMaster dengan tips dan trik berikut:
Resolusi Foto Tinggi
Gunakan foto dengan resolusi tinggi untuk memastikan kualitas gambar yang tajam dan jelas.
Pengaturan Ekspor Optimal
Sesuaikan pengaturan ekspor ke kualitas tertinggi untuk mempertahankan kualitas gambar asli.
Template dan Preset
Manfaatkan template atau preset untuk mempercepat proses pengeditan dan mendapatkan hasil yang konsisten.
Untuk mengunci gambar diam di KineMaster, ketuk gambar dan pilih “Animasi”. Di menu “Animasi”, pilih “Tahan” dan sesuaikan durasinya sesuai keinginan. Trik ini sangat berguna untuk menyoroti detail penting atau membuat penekanan pada bagian tertentu. Nah, jika Anda ingin mempelajari cara membuat akun server luar untuk mengakses konten terbatas secara geografis, silakan merujuk ke panduan lengkap cara membuat akun server luar . Kembali ke KineMaster, Anda dapat melanjutkan mengedit foto Anda dengan menerapkan efek, teks, atau transisi yang sesuai.
Terakhir
Setelah Anda menguasai cara membuat foto tidak bergerak di KineMaster, Anda dapat mulai bereksperimen dengan berbagai cara untuk menggunakannya dalam proyek video Anda. Cobalah menambahkan foto yang tidak bergerak ke video Anda untuk membuat tayangan slide, menambahkan gambar diam ke video, atau membuat grafik statis.
Kemungkinannya tidak terbatas!
Pertanyaan Umum (FAQ)
Bagaimana cara menambahkan foto ke KineMaster?
Untuk menambahkan foto ke KineMaster, ketuk ikon “+” di sudut kiri bawah layar dan pilih “Media”. Kemudian, navigasikan ke foto yang ingin Anda tambahkan dan ketuk di atasnya.
Bagaimana cara membuat foto tidak bergerak di KineMaster?
Untuk membuat foto tidak bergerak di KineMaster, seret dan jatuhkan foto ke timeline. Kemudian, ketuk pada foto dan pilih “Durasi”. Atur durasi menjadi 00:00:00:00.
Apa saja yang dapat saya lakukan dengan foto tidak bergerak di KineMaster?
Anda dapat menggunakan foto tidak bergerak di KineMaster untuk membuat tayangan slide, menambahkan gambar diam ke video, atau membuat grafik statis. Anda juga dapat menggunakan foto tidak bergerak untuk membuat efek khusus, seperti memudar masuk atau keluar gambar.
