Membuat Lingkaran Teks Eksklusif di Photoshop: Panduan Langkah Demi Langkah untuk Penguasaan akan menuntun Anda dalam menciptakan teks melingkar yang memukau. Dengan mengikuti langkah-langkah terperinci dan teknik ahli, Anda akan menguasai seni ini dan meningkatkan desain Anda ke tingkat berikutnya.
Dari membuat lingkaran hingga menyesuaikannya dan menambahkan efek, panduan ini akan memberdayakan Anda dengan pengetahuan dan keterampilan untuk menghasilkan lingkaran teks yang eksklusif dan berdampak.
Pengantar
Membuat lingkaran teks eksklusif di Photoshop adalah teknik penting yang memungkinkan Anda menambahkan sentuhan unik dan estetika pada desain Anda. Lingkaran teks ini sangat serbaguna dan dapat digunakan dalam berbagai konteks, mulai dari logo dan spanduk hingga poster dan pamflet.
Beberapa contoh penggunaan lingkaran teks eksklusif meliputi:
- Membuat logo yang berkesan dan mudah dikenali.
- Menyoroti bagian teks penting dalam poster atau pamflet.
- Menciptakan spanduk menarik untuk media sosial atau situs web.
- Menambahkan sentuhan dekoratif pada kartu nama atau undangan.
Langkah-Langkah Pembuatan
Untuk membuat lingkaran teks eksklusif di Photoshop, ikuti langkah-langkah berikut:
Buat Dokumen Baru
Buka Photoshop dan buat dokumen baru dengan dimensi yang diinginkan untuk lingkaran teks.
Dengan menguasai cara membuat lingkaran teks eksklusif di Photoshop, Anda dapat membuat desain yang menonjol dan berkesan. Namun, jika Anda ingin memaksimalkan potensi penjualan online Anda, jangan lewatkan Panduan Utama Memahami Arti dan Manfaat Etalase di Shopee . Dengan memahami pentingnya etalase dan memanfaatkan fitur-fiturnya secara optimal, Anda dapat meningkatkan visibilitas produk dan menarik lebih banyak pelanggan potensial.
Dengan menggabungkan keterampilan desain grafis dan strategi pemasaran, Anda akan memiliki keunggulan kompetitif di pasar online yang dinamis ini. Kembali ke topik lingkaran teks eksklusif, jangan lupa untuk bereksperimen dengan berbagai gaya dan efek untuk menciptakan desain yang benar-benar unik dan mengesankan.
Tambahkan Teks
Ketik teks yang ingin Anda buat lingkarannya menggunakan Type Tool.
Buat Path
Pilih Ellipse Tool (U) dari panel Tools dan gambar elips di sekitar teks.
Buat Lingkaran Teks
Pilih teks dan pergi ke Type > Create Artikel Stroke. Atur lebar dan warna goresan sesuai keinginan.
Sembunyikan Path
Setelah lingkaran teks dibuat, sembunyikan path dengan mengklik kanan layer path dan memilih Hide Path.
Sesuaikan Lingkaran
Anda dapat menyesuaikan lingkaran dengan mengedit goresan, mengubah ukuran teks, atau memindahkannya.
Penyesuaian Lingkaran

Setelah membuat lingkaran, Anda dapat menyesuaikannya lebih lanjut untuk memenuhi kebutuhan desain Anda. Berikut adalah beberapa opsi penyesuaian:
Ukuran dan Bentuk
Anda dapat mengubah ukuran dan bentuk lingkaran menggunakan alat Transformasi Bebas (Ctrl/Cmd + T). Klik dan seret titik sudut atau tepi untuk menskalakan lingkaran. Tahan tombol Shift sambil menyeret untuk mempertahankan rasio aspek.
Warna dan Gradien
Anda dapat mengubah warna lingkaran dengan mengklik thumbnail warna pada bilah opsi. Untuk menggunakan gradien, klik ikon Gradien dan seret dari satu titik ke titik lain pada lingkaran. Anda dapat menyesuaikan warna dan posisi gradien pada panel Gradien.
Menambahkan Teks
Setelah membuat lingkaran, Anda dapat menambahkan teks ke dalamnya. Berikut panduan langkah demi langkahnya:
Memformat Teks
Untuk memformat teks dalam lingkaran, Anda dapat mengubah font, ukuran, dan warnanya. Gunakan panel Karakter (Window > Karakter) untuk melakukan perubahan ini.
Memutar Teks
Anda dapat memutar teks dalam lingkaran menggunakan perintah Transform. Pilih teks, lalu pergi ke Edit > Transform > Rotate. Masukkan sudut rotasi yang diinginkan dan klik OK.
Memposisikan Teks
Untuk memposisikan teks dalam lingkaran, gunakan alat Pindahkan (V). Seret teks ke posisi yang diinginkan dalam lingkaran.
Efek Tambahan
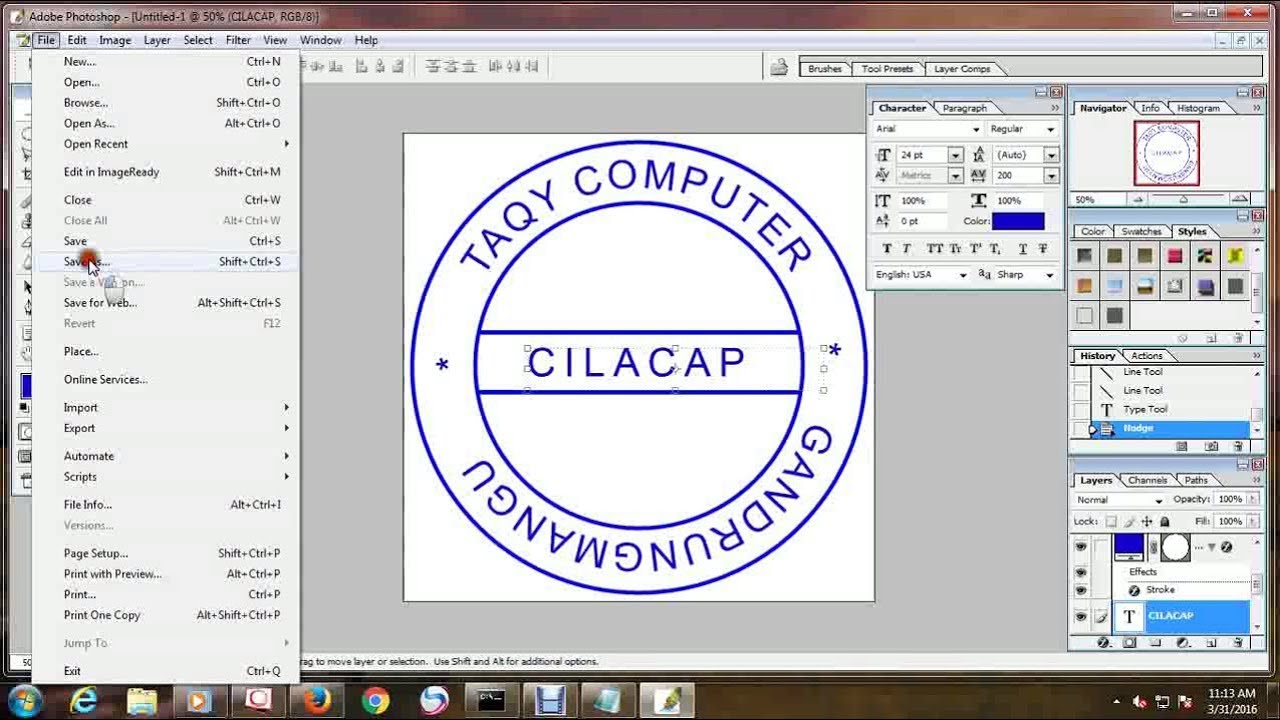
Lingkaran teks dapat diperkaya dengan berbagai efek untuk meningkatkan daya tarik visual dan memperkuat pesan yang disampaikan. Efek-efek ini dapat diterapkan dengan mudah di Photoshop, memberikan sentuhan akhir yang mengesankan pada desain Anda.
Bayangan
Bayangan menambahkan kedalaman dan dimensi pada lingkaran teks, menciptakan ilusi objek tiga dimensi. Untuk menambahkan bayangan, gunakan Layer Style dan atur pengaturan seperti sudut, jarak, dan intensitas.
Cahaya
Cahaya dapat digunakan untuk menyoroti bagian tertentu dari lingkaran teks atau memberikan efek kilau yang halus. Terapkan Layer Style untuk menambahkan efek cahaya, sesuaikan pengaturan seperti warna, sudut, dan intensitas.
Tekstur
Tekstur dapat memberikan karakter dan minat pada lingkaran teks. Impor atau buat tekstur Anda sendiri, lalu gunakan Layer Style untuk menerapkannya pada teks. Sesuaikan pengaturan seperti opacity, blending mode, dan skala untuk mengontrol efek tekstur.
Filter, Membuat Lingkaran Teks Eksklusif di Photoshop: Panduan Langkah Demi Langkah untuk Penguasaan
Filter dapat digunakan untuk menyempurnakan tampilan lingkaran teks. Bereksperimenlah dengan berbagai filter, seperti Gaussian Blur atau Emboss, untuk menciptakan efek yang unik dan menarik. Sesuaikan pengaturan filter untuk mengontrol intensitas dan efek keseluruhan.
Contoh Aplikasi
Lingkaran teks eksklusif memiliki beragam aplikasi dalam desain grafis dan pemasaran. Berikut adalah beberapa contoh spesifik:
Logo dan Branding
- Menciptakan logo yang mudah dikenali dan berkesan dengan memasukkan teks dalam lingkaran.
- Menyoroti elemen penting pada desain branding, seperti slogan atau nama perusahaan.
Desain Web
- Menarik perhatian ke elemen penting pada halaman web, seperti tombol ajakan bertindak (CTA).
- Menyediakan navigasi yang mudah dengan membuat menu melingkar yang mencantumkan tautan.
Desain Kemasan
- Membuat desain kemasan yang unik dan menarik dengan menggabungkan lingkaran teks.
- Menampilkan informasi penting produk, seperti nama, bahan, dan instruksi penggunaan.
Seni dan Desain Grafis
- Menciptakan karya seni yang mencolok dengan mengintegrasikan lingkaran teks sebagai elemen dekoratif.
- Menyampaikan pesan atau kutipan secara visual yang menarik dengan menggunakan lingkaran teks.
Tips dan Trik: Membuat Lingkaran Teks Eksklusif Di Photoshop: Panduan Langkah Demi Langkah Untuk Penguasaan
Untuk membuat lingkaran teks eksklusif yang efektif, ikuti tips dan trik berikut:
Hindari Kesalahan Umum
- Jangan gunakan warna yang terlalu kontras dengan latar belakang, karena dapat membuat teks sulit dibaca.
- Hindari membuat lingkaran teks yang terlalu kecil, karena dapat menyulitkan pembacaan.
- Jangan menempatkan lingkaran teks terlalu dekat dengan elemen lain pada halaman, karena dapat membuat desain terlihat berantakan.
Optimalkan Desain Lingkaran Teks
Optimalkan desain lingkaran teks Anda dengan mempertimbangkan faktor-faktor berikut:
- Pilih warna yang sesuai dengan tema dan estetika keseluruhan desain Anda.
- Sesuaikan ukuran lingkaran teks dengan ukuran teks di sekitarnya.
- Posisikan lingkaran teks secara strategis untuk menarik perhatian pembaca ke informasi penting.
Tips Tambahan
- Gunakan lingkaran teks untuk menyoroti informasi penting atau kutipan.
- Buat lingkaran teks transparan untuk efek yang lebih halus.
- Eksperimenlah dengan bentuk lingkaran yang berbeda untuk menciptakan tampilan yang unik.
Penutup
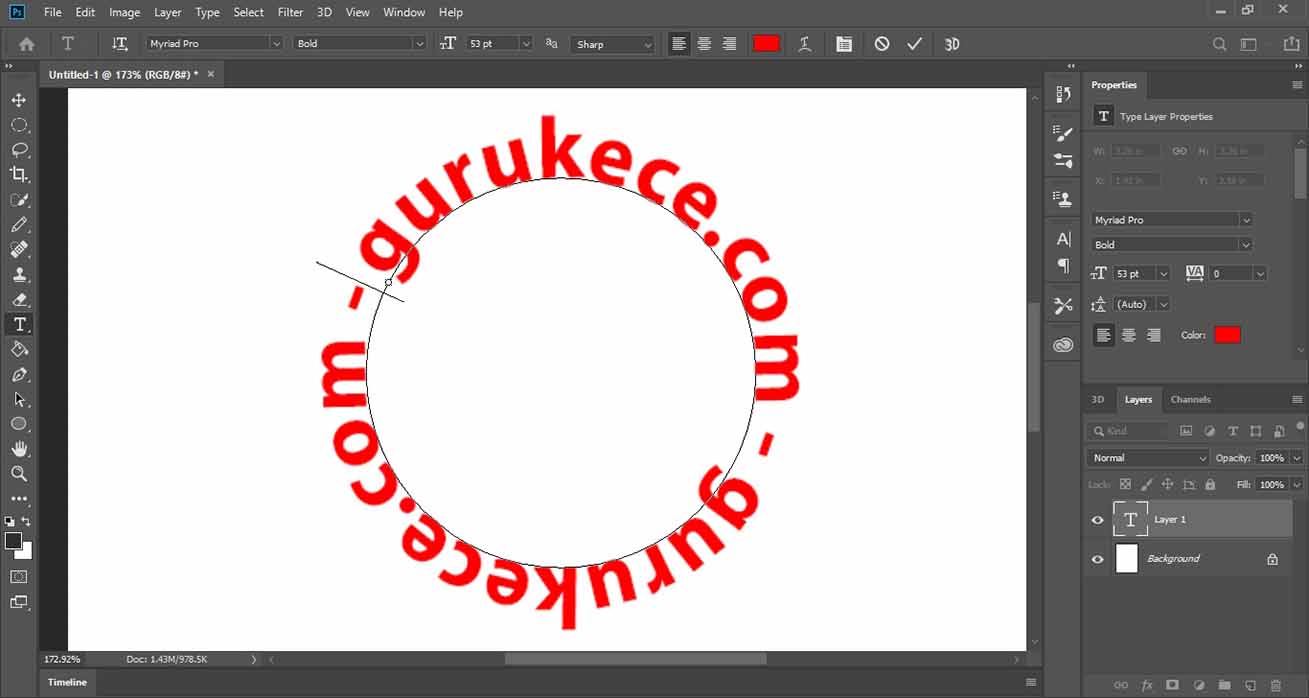
Dengan menguasai teknik yang diuraikan dalam panduan ini, Anda akan membuka potensi tak terbatas untuk menggabungkan teks dan gambar dengan cara yang inovatif dan menarik. Manfaatkan kekuatan lingkaran teks eksklusif untuk memikat audiens Anda dan mengomunikasikan pesan Anda dengan gaya yang memikat.
Tanya Jawab Umum
Bagaimana cara mengubah warna lingkaran teks?
Pilih lingkaran teks dan buka panel Layer Styles. Pada bagian “Isi”, pilih warna yang diinginkan dari kotak warna.
Bagaimana cara memutar teks dalam lingkaran?
Pilih layer teks dan gunakan alat Transformasi Bebas (Ctrl/Cmd + T). Klik kanan di dalam kotak pembatas dan pilih “Putar”. Masukkan sudut rotasi yang diinginkan.
