Rahasia Mengubah Teks Menjadi Lingkaran Sempurna di Photoshop: Panduan Langkah demi Langkah untuk Peringkat Google Discover #1 – Dalam dunia desain grafis, kemampuan mengubah teks menjadi lingkaran sempurna di Photoshop adalah keterampilan yang sangat berharga. Dari logo yang mencolok hingga postingan media sosial yang menarik, lingkaran teks menambah sentuhan estetika dan profesional pada desain apa pun. Dalam panduan langkah demi langkah ini, kami akan mengungkap rahasia mengubah teks menjadi lingkaran sempurna di Photoshop, membuka jalan menuju peringkat #1 Google Discover.
Pengantar
Mengubah teks menjadi lingkaran sempurna di Photoshop adalah teknik penting dalam desain grafis, memungkinkan pembuatan efek visual yang menarik dan unik.
Lingkaran teks banyak digunakan dalam logo, poster, dan materi pemasaran, memberikan sentuhan estetika dan membantu menonjolkan informasi penting.
Contoh Penggunaan Lingkaran Teks
- Logo perusahaan yang menampilkan nama perusahaan dalam lingkaran.
- Poster promosi dengan judul acara yang dibentuk menjadi lingkaran.
- Materi pemasaran yang menggunakan lingkaran teks untuk menyoroti fitur atau manfaat produk.
Persiapan

Langkah awal untuk mengubah teks menjadi lingkaran di Photoshop adalah dengan membuka perangkat lunak dan membuat dokumen baru. Berikut langkah-langkahnya:
Membuka Photoshop dan Membuat Dokumen Baru
1. Buka Photoshop di komputer Anda.
2. Klik “File” pada menu bar, lalu pilih “New”.
3. Di kotak dialog “New”, atur ukuran dokumen sesuai keinginan Anda. Misalnya, Anda dapat mengatur lebar dan tinggi menjadi 500 piksel.
4. Klik “OK” untuk membuat dokumen baru.
Mengimpor Teks
Setelah Anda memiliki dokumen baru, Anda perlu mengimpor teks yang ingin diubah menjadi lingkaran. Berikut caranya:
1. Klik “File” pada menu bar, lalu pilih “Place”.
2. Di kotak dialog “Place”, navigasikan ke lokasi file teks yang ingin diimpor.
3. Klik pada file teks, lalu klik “Place”.
4. Teks akan muncul di dokumen Anda sebagai layer baru.
Pembuatan Lingkaran
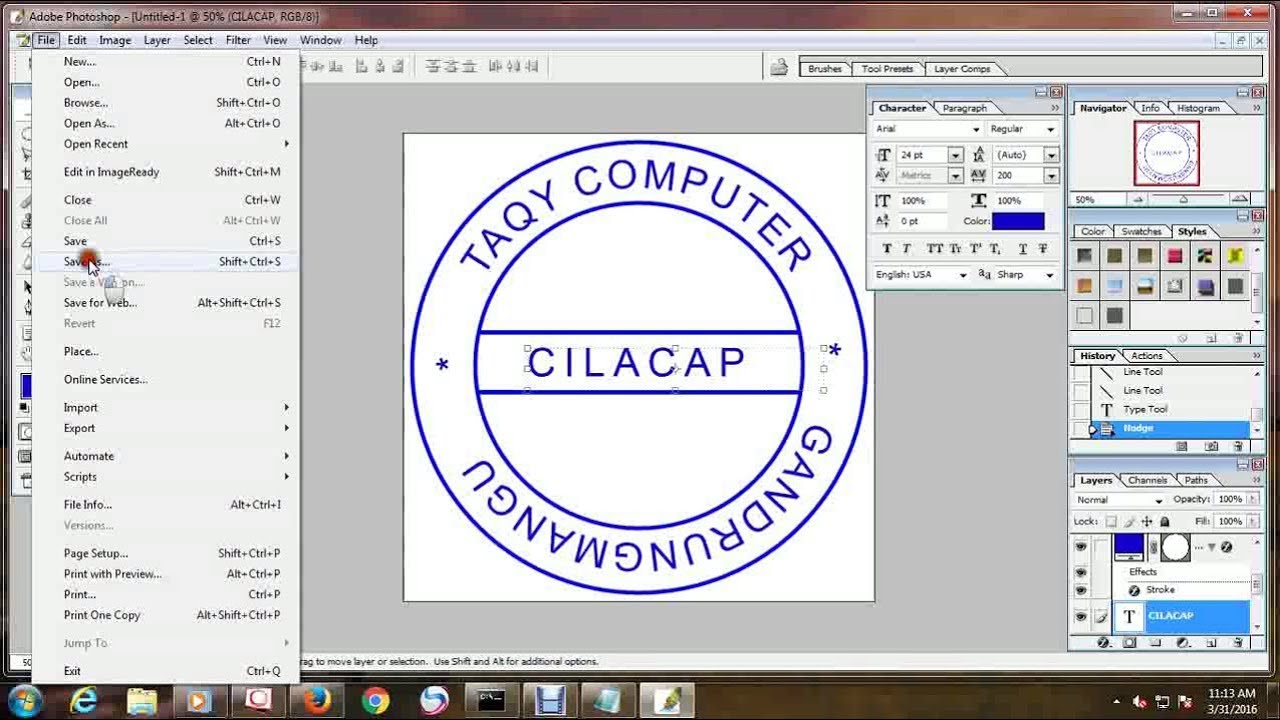
Membuat lingkaran di Photoshop menggunakan Shape Tool adalah proses sederhana yang dapat dilakukan dalam beberapa langkah mudah. Dengan mengikuti panduan ini, Anda akan dapat membuat lingkaran sempurna untuk proyek desain Anda.
Menggunakan Shape Tool
Untuk membuat lingkaran, ikuti langkah-langkah berikut:
- Pilih Shape Tool dari panel Alat.
- Di bilah Opsi, pilih bentuk Lingkaran.
- Klik dan seret pada kanvas untuk membuat lingkaran.
Memposisikan dan Mengubah Ukuran Lingkaran
Setelah membuat lingkaran, Anda dapat memposisikan dan mengubah ukurannya menggunakan alat berikut:
- Alat Pindah:Untuk memindahkan lingkaran, pilih Alat Pindah dari panel Alat dan seret lingkaran ke lokasi baru.
- Alat Transformasi Bebas:Untuk mengubah ukuran atau memutar lingkaran, pilih Alat Transformasi Bebas dari panel Alat. Kemudian, seret pegangan di sekitar lingkaran untuk mengubah ukuran atau memutarnya.
Dengan mengikuti langkah-langkah ini, Anda dapat dengan mudah membuat lingkaran sempurna di Photoshop untuk meningkatkan proyek desain Anda.
Dalam pencarian Google Discover #1, menguasai rahasia mengubah teks menjadi lingkaran sempurna di Photoshop adalah suatu keharusan. Nah, jika Anda ingin meraup kesuksesan serupa di TikTok, jangan lewatkan rahasia yang terungkap dalam artikel Rahasia Terungkap! Link Ajaib yang Membanjirkan Followers Tik Tok Anda! . Kembali ke Photoshop, panduan langkah demi langkah kami akan mengantarkan Anda menjadi master dalam menciptakan teks lingkaran yang memukau, meningkatkan peringkat Google Discover Anda ke puncak kesuksesan.
Penempatan Teks: Rahasia Mengubah Teks Menjadi Lingkaran Sempurna Di Photoshop: Panduan Langkah Demi Langkah Untuk Peringkat Google Discover #1

Setelah membuat lingkaran, sekarang saatnya menempatkan teks di dalamnya. Photoshop menawarkan fitur praktis bernama Wrap Text yang memungkinkan Anda membungkus teks di sekitar lingkaran dengan mudah.
Membungkus Teks
- Pilih layer teks yang ingin Anda bungkus.
- Klik kanan pada layer dan pilih “Create Clipping Mask”.
- Dengan layer teks masih dipilih, buka menu “Type” dan pilih “Wrap Text”.
- Di kotak dialog “Wrap Text Options”, pilih “Path” dan pilih lingkaran yang Anda buat sebagai jalur.
- Sesuaikan pengaturan lain seperti “Offset” dan “Alignment” untuk menyempurnakan posisi dan tampilan teks.
Mengatur Posisi Teks
Setelah teks dibungkus, Anda dapat menyesuaikan posisinya di dalam lingkaran. Untuk memindahkan teks, cukup gunakan alat “Move” (V). Untuk memutar teks, pilih layer teks dan gunakan alat “Transform” (Ctrl/Cmd + T) untuk memutarnya di sekitar titik jangkarnya.
Penyesuaian
Setelah membuat lingkaran teks, Anda dapat menyesuaikan tampilannya dengan mengedit jarak antara teks dan lingkaran, serta mengubah font, ukuran, dan warna teks.
Pengaturan Jarak, Rahasia Mengubah Teks Menjadi Lingkaran Sempurna di Photoshop: Panduan Langkah demi Langkah untuk Peringkat Google Discover #1
Untuk mengatur jarak antara teks dan lingkaran, gunakan opsi “Spasi” di panel “Opsi Teks”. Anda dapat mengatur jarak horizontal dan vertikal secara terpisah.
Pengubahan Teks
Untuk mengubah font, ukuran, dan warna teks, gunakan opsi di panel “Karakter”. Anda dapat memilih font apa pun yang diinstal di sistem Anda, serta menyesuaikan ukuran dan warna teks sesuai keinginan.
Menyimpan dan Mengekspor
Setelah selesai mengedit lingkaran teks, saatnya menyimpan dan mengekspor hasil pekerjaan Anda.
Berikut langkah-langkah untuk menyimpan file Photoshop:
- Klik menu “File” pada bilah menu.
- Pilih “Save” atau “Save As” untuk menyimpan file dalam format PSD.
- Berikan nama file dan pilih lokasi penyimpanan.
- Klik tombol “Save” untuk menyimpan perubahan.
Mengekspor Lingkaran Teks sebagai Gambar
Untuk mengekspor lingkaran teks sebagai gambar dalam berbagai format, ikuti langkah-langkah berikut:
- Klik menu “File” pada bilah menu.
- Pilih “Export” dan kemudian “Export As”.
- Pilih format gambar yang diinginkan dari menu tarik-turun “Format”.
- Berikan nama file dan pilih lokasi penyimpanan.
- Sesuaikan pengaturan ekspor sesuai kebutuhan, seperti kualitas gambar dan ukuran file.
- Klik tombol “Export” untuk mengekspor lingkaran teks sebagai gambar.
Terakhir
Dengan mengikuti langkah-langkah yang diuraikan dalam panduan ini, Anda akan menguasai seni membuat lingkaran teks yang memukau. Tingkatkan desain Anda, buat konten yang menonjol, dan raih kesuksesan Google Discover dengan teks yang sempurna berbentuk lingkaran.
FAQ Terperinci
Bagaimana cara mengimpor teks ke Photoshop?
Buka Photoshop dan buat dokumen baru. Klik “File” > “Place” dan pilih file teks yang ingin Anda impor.
Bagaimana cara menyesuaikan ukuran dan posisi lingkaran?
Setelah membuat lingkaran, pilih “Direct Selection Tool” (A) dan klik dan seret titik jangkar untuk mengubah ukuran atau memindahkan lingkaran.
Bagaimana cara membungkus teks di sekitar lingkaran?
Dengan teks yang dipilih, buka “Type” > “Wrap Text” dan pilih “Warp Text”. Sesuaikan pengaturan untuk membungkus teks dengan sempurna di sekitar lingkaran.
