Rahasia Ungkap: Panduan Langkah-demi-Langkah untuk Membuat Tulisan Melingkar di Photoshop dengan Mudah – Membuat tulisan melingkar di Photoshop adalah keterampilan penting dalam desain grafis, yang banyak digunakan untuk membuat logo, poster, dan karya seni lainnya. Dalam panduan langkah demi langkah ini, kami akan mengungkap rahasia untuk membuat tulisan melingkar dengan mudah di Photoshop, lengkap dengan tips dan trik untuk mengedit dan menyempurnakan hasil akhir.
Pendahuluan
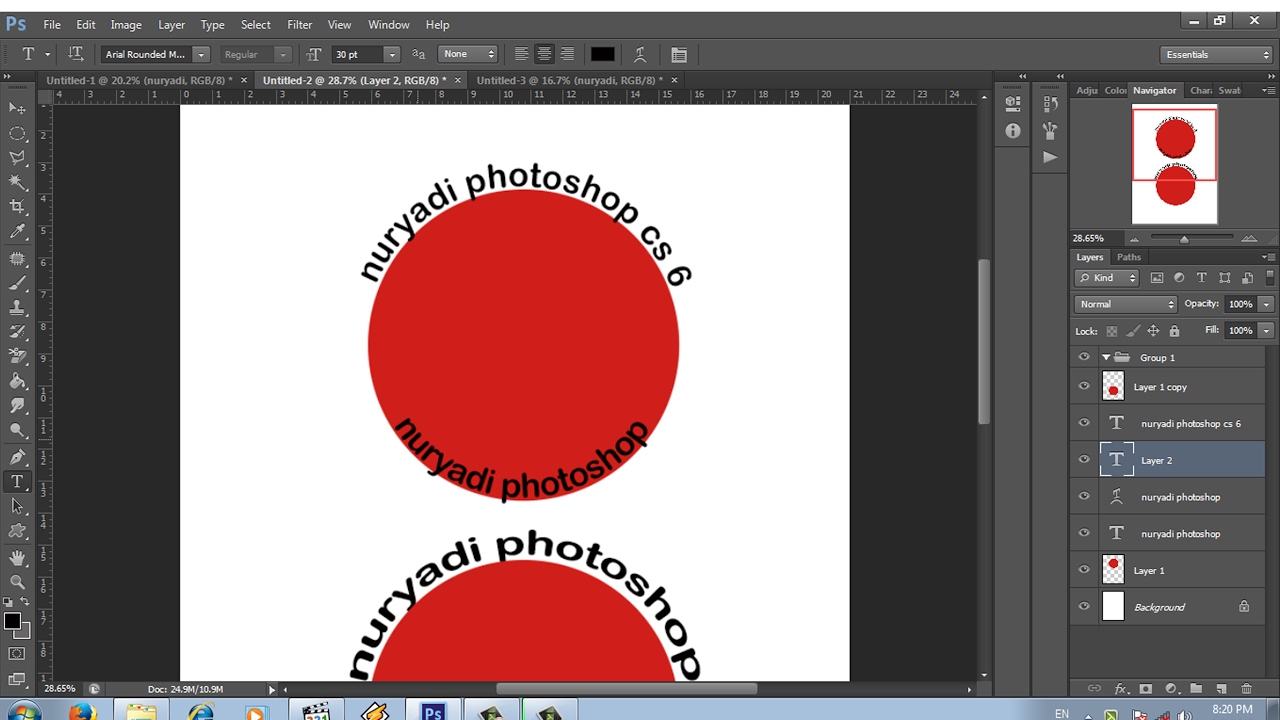
Tulisan melingkar merupakan teknik desain grafis yang menarik dan serbaguna, yang menambah sentuhan kreativitas dan profesionalisme pada proyek Anda. Baik untuk logo, poster, atau desain kemasan, tulisan melingkar dapat meningkatkan dampak visual dan meninggalkan kesan yang bertahan lama.
Dengan Photoshop, membuat tulisan melingkar menjadi mudah dan efisien. Dalam panduan langkah demi langkah ini, kami akan memandu Anda melalui proses pembuatan tulisan melingkar yang sempurna, dari pengaturan awal hingga hasil akhir yang memukau.
Contoh Penggunaan Tulisan Melingkar
- Logo perusahaan atau merek
- Poster dan brosur
- Kemasan produk
- Kartu nama dan kartu pos
- Desain web dan media sosial
Persiapan
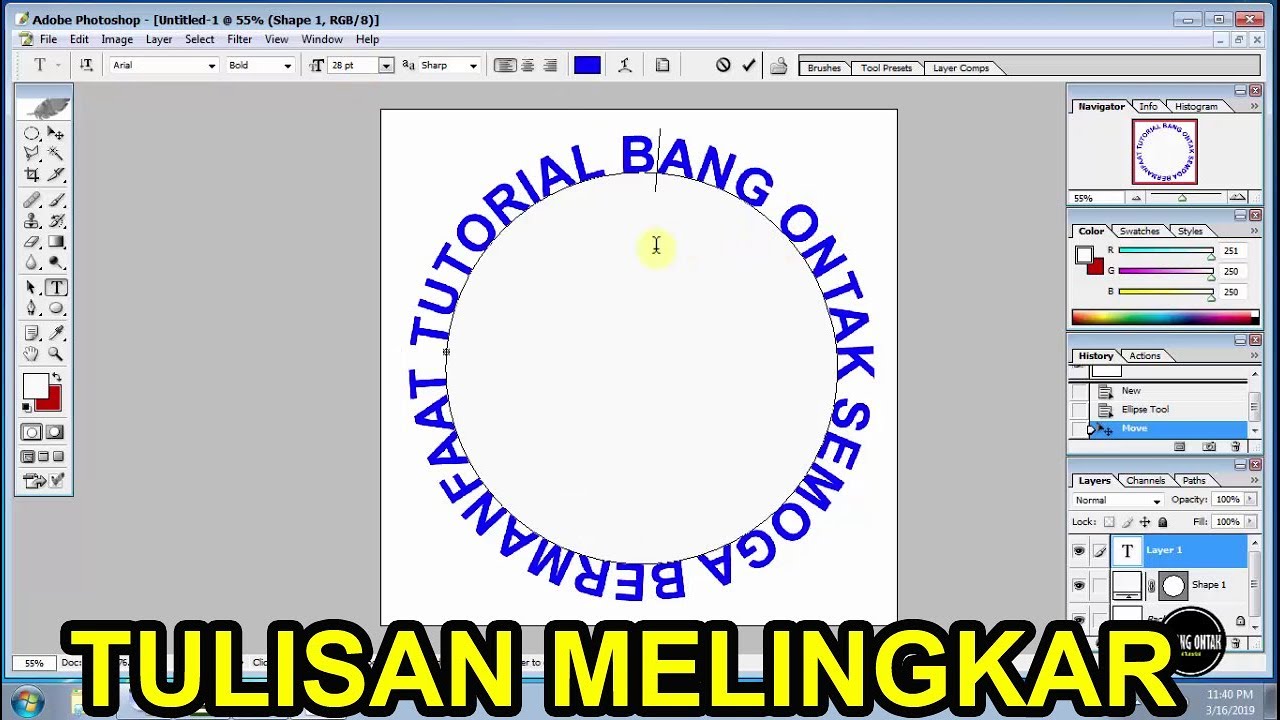
Untuk memulai, kita akan membuat dokumen baru di Photoshop.
Setelah dokumen baru dibuat, pilih font dan ukuran yang sesuai untuk tulisan melingkar. Font yang tebal dan mudah dibaca akan menghasilkan hasil terbaik.
Mempersiapkan Gambar atau Objek
Jika kamu ingin menambahkan gambar atau objek ke tulisan melingkar, pastikan gambar atau objek tersebut telah disiapkan dengan benar. Gambar atau objek harus berukuran sesuai dan beresolusi tinggi.
Membuat Tulisan Melingkar

Dalam panduan langkah-demi-langkah ini, kita akan mempelajari cara membuat tulisan melingkar yang menarik di Photoshop. Teknik ini sangat berguna untuk membuat logo, desain grafis, dan elemen dekoratif lainnya.
Membuat Path
Langkah pertama adalah membuat path melingkar yang akan menjadi dasar tulisan kita. Buka Photoshop dan buat dokumen baru. Klik pada alat “Pen Tool” (P) dan pilih “Path” di bilah opsi.
Tempatkan kursor di tengah kanvas dan tahan tombol “Shift” sambil menggambar lingkaran. Ini akan memastikan bahwa lingkarannya sempurna.
Menambahkan Teks ke Path
Setelah path dibuat, kita dapat menambahkan teks ke dalamnya. Klik pada alat “Type Tool” (T) dan klik pada path yang baru saja kita buat.
Ketikkan teks yang diinginkan dan sesuaikan ukuran dan jenis font sesuai kebutuhan. Teks akan secara otomatis mengikuti bentuk path.
Selain menguasai teknik Photoshop, mengoptimalkan kehadiran online juga penting bagi kesuksesan bisnis. Panduan Komprehensif untuk Memahami dan Menggunakan Etalase Shopee menawarkan wawasan mendalam tentang memanfaatkan platform ini untuk memaksimalkan penjualan. Kembali ke Photoshop, Rahasia Ungkap: Panduan Langkah-demi-Langkah untuk Membuat Tulisan Melingkar di Photoshop dengan Mudah memberdayakan Anda untuk menciptakan efek visual yang memukau, meningkatkan daya tarik desain Anda.
Menyesuaikan Posisi dan Ukuran Teks
Untuk menyesuaikan posisi teks pada path, klik pada alat “Direct Selection Tool” (A) dan klik pada titik jangkar teks.
Seret titik jangkar untuk memindahkan teks di sepanjang path. Anda juga dapat menyesuaikan ukuran teks dengan menarik sudut kotak pembatas.
Pengeditan dan Penyempurnaan
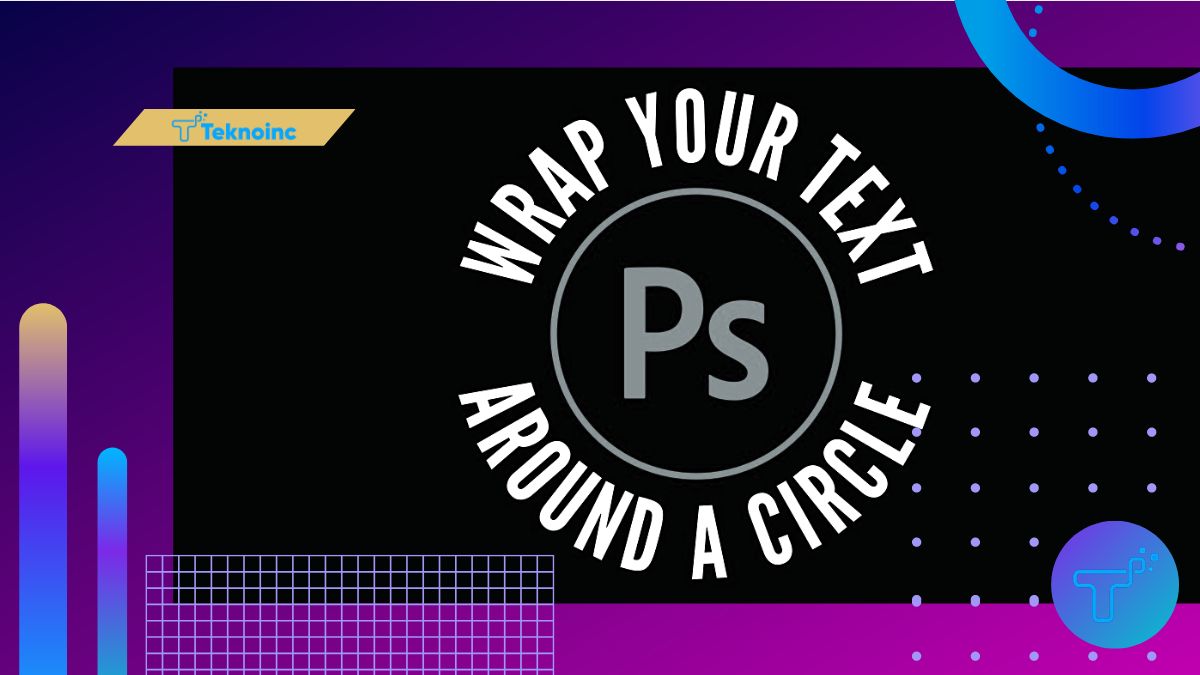
Setelah Anda membuat tulisan melingkar, Anda dapat mengedit dan menyempurnakannya untuk tampilan yang diinginkan.
Pengeditan Teks
- Ubah font: Pilih font yang sesuai dengan desain dan pesan Anda.
- Sesuaikan warna: Pilih warna yang kontras dengan latar belakang dan mudah dibaca.
- Tambahkan efek: Terapkan efek seperti bayangan, cahaya, atau bevel untuk membuat teks lebih menonjol.
Warp Tool, Rahasia Ungkap: Panduan Langkah-demi-Langkah untuk Membuat Tulisan Melingkar di Photoshop dengan Mudah
Warp Tool memungkinkan Anda memanipulasi bentuk tulisan. Anda dapat menggunakannya untuk:
- Membungkus teks di sekitar objek.
- Mendistorsi teks untuk efek yang unik.
- Menambahkan gerakan atau dinamika ke teks.
Menyimpan dan Mengekspor: Rahasia Ungkap: Panduan Langkah-demi-Langkah Untuk Membuat Tulisan Melingkar Di Photoshop Dengan Mudah
Setelah menyelesaikan tulisan melingkar, langkah selanjutnya adalah menyimpan dan mengekspornya dalam format yang sesuai untuk kebutuhan Anda.
Ada beberapa format file yang umum digunakan untuk menyimpan tulisan melingkar, antara lain:
- PSD (Photoshop Document): Format asli Photoshop yang mempertahankan semua lapisan dan informasi pengeditan.
- PNG (Portable Network Graphics): Format lossless yang mendukung transparansi dan cocok untuk penggunaan web.
- JPEG (Joint Photographic Experts Group): Format lossy yang menghasilkan ukuran file lebih kecil tetapi dapat mengurangi kualitas gambar.
Saat mengekspor tulisan melingkar, Anda dapat menyesuaikan ukuran dan resolusinya. Resolusi yang lebih tinggi akan menghasilkan gambar yang lebih tajam dan detail, tetapi juga akan menghasilkan ukuran file yang lebih besar. Anda harus memilih resolusi yang sesuai dengan tujuan penggunaan Anda.
Untuk penggunaan web, resolusi 72 dpi biasanya sudah cukup. Untuk penggunaan cetak, resolusi 300 dpi atau lebih tinggi direkomendasikan.
Saat menyimpan tulisan melingkar untuk penggunaan web, Anda dapat mengoptimalkan file dengan mengurangi ukuran file tanpa mengurangi kualitas gambar secara signifikan. Beberapa tips untuk mengoptimalkan file untuk web meliputi:
- Gunakan format file PNG atau JPEG yang dioptimalkan.
- Kurangi ukuran gambar tanpa mengurangi resolusi secara signifikan.
- Gunakan teknik kompresi seperti lossy compression.
Dengan mengikuti tips ini, Anda dapat menyimpan dan mengekspor tulisan melingkar Anda dalam format yang sesuai untuk kebutuhan Anda.
Penutup
Dengan mengikuti panduan ini, Anda akan menguasai seni membuat tulisan melingkar di Photoshop, membuka kemungkinan kreatif yang tak terbatas. Baik Anda seorang desainer grafis profesional atau penggemar desain, panduan ini akan membantu Anda membuat karya yang memukau dengan teks yang melengkung indah.
Jawaban yang Berguna
Bagaimana cara mengubah warna teks?
Pilih teks, lalu klik ikon warna pada bilah opsi dan pilih warna yang diinginkan.
Bagaimana cara menambahkan efek bayangan pada teks?
Pilih teks, buka menu Layer > Layer Style > Drop Shadow, dan sesuaikan pengaturan bayangan.
